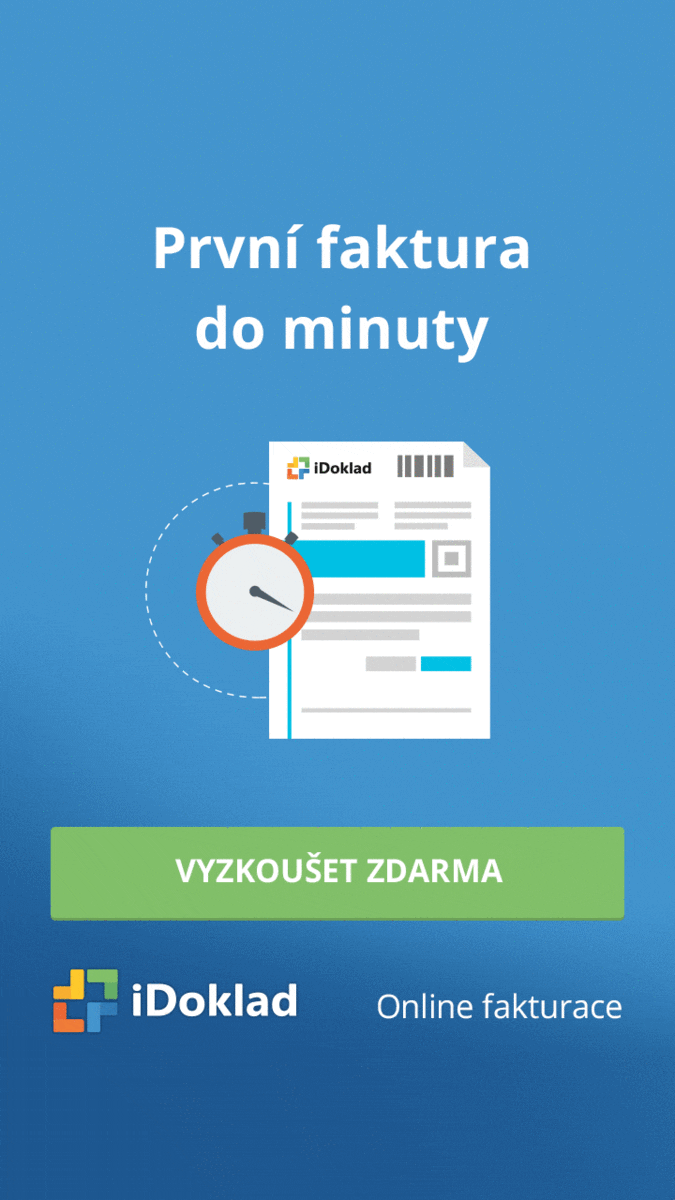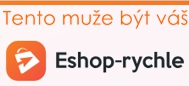Pozor, neklikat, nezkoumat = smazat! Opět se někdo pokouší dostat k vašim datům. Odkaz vede na vir.

TeamViewer - tedy on-line podpora - vzdálený přístup
Klientský modul TeamViewer Quick Support umožňuje jednorázový vzdálený přístup k Vaší pracovní stanici a slouží ke snazšímu řešení technických problémů a požadavků. Po sdělení přístupových údajů a navázání spojení budeme mít možnost vidět společně s Vámi plochu Vašeho monitoru a ovládat v případě potřeby klávesnici a myš počítače. Spojení se vyznačuje díky šifrované komunikaci vysokým stupněm bezpečnosti.
Pro přístup do bootovací nabídky:
- 1. Vypněte přístroj.
- 2. Pomocí vyrovnané kancelářské sponky stiskněte a podržte tlačítko Reset.
- 3. Stiskněte tlačítko Napájení pro zapnutí přístroje.
- 4. Pokračujte stisknutím tlačítka Reset, dokud se nerozsvítí kontrolka LED napájení, LED a stavová LED zálohování, LED diody disku 1 a LED diody 2.
- 5. Stisknutím tlačítka Zálohování procházejte volby režimu zavádění.
Jednotka zobrazuje volby režimu zavádění pomocí LED, jak je popsáno v následující tabulce:

- 6. Stiskněte a uvolněte tlačítko Reset pro potvrzení volby nabídky zavádění.
Systém se spustí ve zvoleném režimu zavádění.
Zařízení, které není v danou chvíli připojené k počítači, se za normálních okolností nezobrazuje ve správci zařízení a tak ho nelze odinstalovat z
Windows. Takový hardware je možno zobrazit tímto způsobem:
Start / Ovládací panely / Systém / Upřesnit / Proměnné prostředí - v horním seznamu proměnných (uživatelské proměnné) vytvořit novou proměnnou:
devmgr_show_nonpresent_devices a přiřadit jí hodnotu 1.
Ve správci zařízení poté zvolit "Zobrazit skrytá zařízení". Nepřítomný hardware se zobrazí jako zašedlý a lze ho odebrat běžným způsobem.
Obdobně funguje i ve Windows Vista a Windows 7. W7, otevření dialigu pro vytvoření proměnné: "Start / Ovládací panely /
(Systém a zabezpečení) / Systém / Upřesnit nastavení systému / Upřesnit", zvolit "Proměnné prostředí"
doporučuji pro čistou instalaci OEM W10 tento postup:
- Z Dellu stáhnout poslední BIOS, dát ho na USB ve formátu FAT32 (může být fleška s OS), po zapnutí NTB mačkat F12, vybrat „flash BIOS“ - https://downloads.dell.com/FOLDER04571792M/1/Vostro_5468_1.3.0.exe
- V BIOSu nastavit tyto věci : BOOT MODE = UEFI, LEGACY BOOT = OFF, secure boot = ENABLE, SATA MODE = RAID ON nebo AHCI (pokud máte jeden disk, dejte AHCI)
- Poté si stáhnout poslední image W10 OEM - https://www.microsoft.com/cs-cz/software-download/windows10 - pod tlačítkem „stáhnout nástroj“
- Dále postupujte dle průvodce programu (pro Váš NTB to bude W10 PRO, CZ, x64)
- Po vytvoření flešky restartovat NTB, F12, vybrat UEFI boot z flešky
- V instalaci dejte přeskočit zadání SN, vyberte edici dle konfigurace, všechny partitions, které na disku budou dejte smazat. Poté na volné místo spusťte instalaci.
- OS se aktivuje samo po stažení aktualizací (v případě, že již bylo na stejném HW aktivováno)
Stroj by měl být svižnější než s původní instalací, není v něm plno „nepotřebného SW“ od výrobce. Další výhoda je aktuálnost, image od Dellu může být roky starý, po jeho načtení budete muset stroj desítky hodin aktualizovat. Image od MS je vždy ten poslední, který je k dispozici, tedy záplat bude o poznání méně.