Následníci operačního systému Windows XP (Windows Vista, Windows 7) berou principy zabezpečení systému mnohem seriózněji, proto mají ve výchozím stavu zablokován místní účet správce (administrator). Toto nastavení na jednu stranu zabraňuje zneužití účtu, nicméně na druhou stanu může způsobit komplikace v případě, že tento účet zůstane jediným účtem v počítači a není možné se jakkoliv jinak do systému přihlásit. V následujícím článku si popíšeme několik možností, jak lze administrátorský účet povolit a vzniklou situaci vyřešit.
Administrátorský účet lze samozřejmě povolit zcela jednoduše standardní cestou, přes ovládací panely a následně správu místních účtů, nicméně většinou se člověk setká se zablokovaným administrátorským účtem až tehdy, nemá-li jinou možnost, jak se do systému přihlásit (resp. nemá již žádný účet s oprávněním správce). Potom jsou veškeré standardní cesty nepřístupné a k vyřešení problému je nutné sestoupit o patro níže. V následujícím textu si popíšeme celkem tři metody, jak lze zablokovaný účet povolit.
V situaci, kdy se na stanici již nelze přihlásit, nebo se lze přihlásit pomocí účtů bez oprávnění správce, pomůže pouze metoda III s využitím recovery módu.
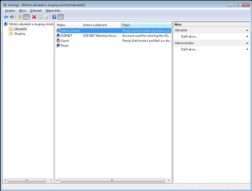
Místní uživatelé a skupiny (konzole)Ikonka šipky dolů u účtu Administrator (a Guest) značí, že daný účet je zablokován. Poklepáním na vybraný účet se zobrazí jeho podrobnosti a zrušením zaškrtnutí lze účet povolit.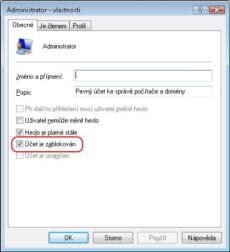
Účet Administrator — vlastnosti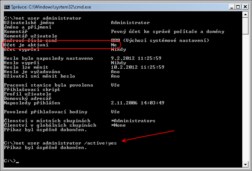
Příkázový řádek — net user
Recovery — instalace Windows 7Už v této fázi můžeme stisknout SHIFT + F10, což je klávesová zkratka, která spouští příkazový řádek. Já osobně ale ještě první dialog potvrzuji stiskem tlačíta Další a příkazový řádek spouštím až z následujícího okna (zvyk je železná košile).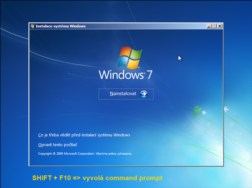
Recovery — instalace Windows 7Po stisku SHIFT + F10 dojde ke spuštění příkazového řádku.
Recovery — příkazový řádekV této fázi máme k dispozici prostředí, ve kterém můžeme provést opravy systému, tedy mimo jiné můžeme povolit účet administrátora. Výhoda tohoto prostředí spočívá v tom, že máme k dispozici administrátorská práva, aniž se musíme do systému hlásit. Konzoli tak můžeme použít i pro změnu hesla libovolného (místního) účtu apod. Pozor, konzole má ale omezené možnosti, nečekejte od ním plnohodnotné funkce, jako nabízí příkazový řádek ve standardním režimu běžících Windows.Nyní máme dvě možnosti. Buď použijeme příkazy net user (jak je popsáno v předchozím odstavci u druhé metody) a povolíme účet takto. Pokud z nějakého důvodu tato metoda nezabere, můžeme se pustit do povolení účtu přes úpravy registru.
Spustí se známý editor, jak ukazuje následující obrázek. V něm označíme větev HKEY_LOCAL_MACHINE.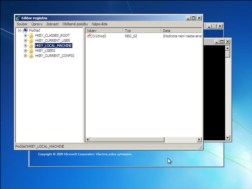
Recovery — úprava registruDo této větve si načteme podregistr ze souboru. V menu Soubor zvolíme příkaz Načíst podregistr....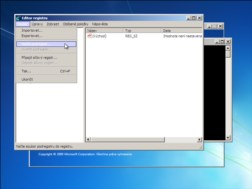
Recovery — úprava registruV dialogovém okně nalistujeme soubor SAM:

Recovery — úprava registruJedná se o soubor části registru, ve kterém je mimo jiné uloženo nastavení vestavěného účtu Administrator. Systém nás vyzve k pojmenování větve, do které se vybraný podregistr načte. Zvolíme cokoliv rozumného (my volíme SAM_REG).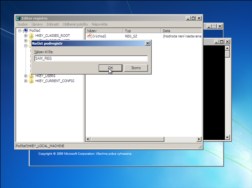
Recovery — úprava registruVe větvi HKEY_LOCAL_MACHINE se objeví námi načtená větev podregistru (SAM_REG), postupně tedy nalistujeme větev
a v pravém podokně vybereme položku F (REG_BINARY) a zvolíme možnost Změnit.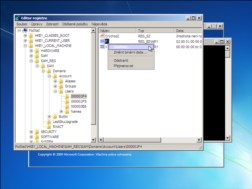
Recovery — úprava registruV následujícím okně nás zajímá řádek začínající 0038 a to hned jeho první sloupec. Pokud je administrátorský účet zablokován, nachází se zde hodnota 11.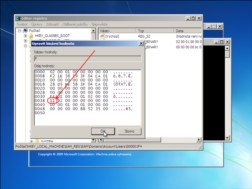
Recovery — úprava registruNašim cílem je změnit tuto hodnotu na 10, čímž administrátorský účet odblokujeme.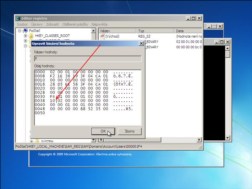
Recovery — úprava registruTímto krokem jsme odblokovali účet administrátora a nyní stačí počítač restartovat a nechat spustit do standardního režimu. Pokud známe heslo administrátora, neměl by být s místním přihlášením už žádný problém. Pokud heslo náhodou neznáme, použijeme ještě příkazovou řádku k jeho změně / nastavení a to před opuštěním opravného režimu. Pak už jen uzavřeme všechna spuštěná okna a samotný proces instalace ukončíme zavřením okna instalace. Tím dojde k restartování počítače.
Rychlá navigace
Metoda I — standardní klikací cesta
Pro úplnost si na úvod uvedeme zcela standardní cestu povolení a nebo zablokování administrátorského účtu. Je vhodné ji znát, protože ji lze použít pro zablokování účtu po vyřešení daného problému — není totiž vhodné, aby byl administrátorský účet při běžné práci povolen.Spustíme konzoli Místní uživatelé a skupiny jedním z následujících způsobů:- Start -> Spustit -> a zadáme lusrmgr.msc (název snap-in konzole).
- Start -> Ovládací panely -> Uživatelské účty -> Spravovat uživatelské účty. V dialogu Uživatelské účty na záložce Upřesnit zvolíme tlačítko Upřesnit.
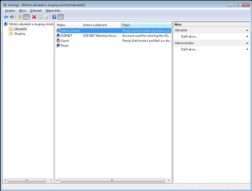
Místní uživatelé a skupiny (konzole)Ikonka šipky dolů u účtu Administrator (a Guest) značí, že daný účet je zablokován. Poklepáním na vybraný účet se zobrazí jeho podrobnosti a zrušením zaškrtnutí lze účet povolit.
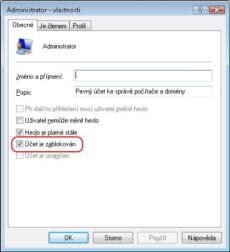
Účet Administrator — vlastnosti
Metoda II — příkazový řádek
Příkazový řádek může sloužit jako rychlejší alternativa k první klikací cestě, ale na řadu přichází především v případech, kdy už se do systému nemůžeme přihlásit standardně a jsme v některém z nouzových režimů (viz dále). Pro manipulaci s účty slouží příkaz net user a jeho použití je následující:- net user - vypíše místní uživatele.
- net user administrator - vypíše informace o uživateli administrator.
- net user administrator * - změní heslo účtu administrator.
- net user administrator /active:yes - povolí administrátorský účet.
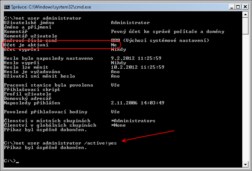
Příkázový řádek — net user
Metoda III — recovery mód
Tuto metodu musíme použít tehdy, pokud se již nelze do systému přihlásit běžnou cestou. Recovery mód (opravný mód) je speciální mód, resp. nástroj, který slouží k opravě nefunkčního systému. My z něj použijeme příkazový řádek, který nám umožní odblokovat administrátorský účet přímo (viz metoda II) nebo pomocí editoru registrů, který z příkazového řádku spustíme.Chceme-li se dostat do opravného módu, budeme potřebovat instalační DVD s Windows 7, nebo si pro tento účel vytvoříme opravný disk systému (System Repair Disc). Problém je samozřejmě v tom, že pro vytvoření servisního disku potřebujeme funkční Windows 7 :-). Pohlídáme si také architekturu systému a proto x86 (nebo x64) architekturu budeme opravovat s odpovídajícím instalačním nebo servisním diskem shodné architektury.Spuštění opravného módu z instalačního DVD (Win7)
Vložíme instalační DVD do mechaniky a restartujeme počítač. Zajistíme, aby počítač načetl systém z DVD mechaniky a tím zahájíme instalační proces systému Windows 7. Ten se po načtení prvotních souborů zastaví ve fázi volby jazyka a dalších předvoleb, jak ukazuje následující obrázek.
Recovery — instalace Windows 7Už v této fázi můžeme stisknout SHIFT + F10, což je klávesová zkratka, která spouští příkazový řádek. Já osobně ale ještě první dialog potvrzuji stiskem tlačíta Další a příkazový řádek spouštím až z následujícího okna (zvyk je železná košile).
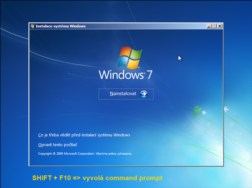
Recovery — instalace Windows 7Po stisku SHIFT + F10 dojde ke spuštění příkazového řádku.

Recovery — příkazový řádekV této fázi máme k dispozici prostředí, ve kterém můžeme provést opravy systému, tedy mimo jiné můžeme povolit účet administrátora. Výhoda tohoto prostředí spočívá v tom, že máme k dispozici administrátorská práva, aniž se musíme do systému hlásit. Konzoli tak můžeme použít i pro změnu hesla libovolného (místního) účtu apod. Pozor, konzole má ale omezené možnosti, nečekejte od ním plnohodnotné funkce, jako nabízí příkazový řádek ve standardním režimu běžících Windows.Nyní máme dvě možnosti. Buď použijeme příkazy net user (jak je popsáno v předchozím odstavci u druhé metody) a povolíme účet takto. Pokud z nějakého důvodu tato metoda nezabere, můžeme se pustit do povolení účtu přes úpravy registru.
Odblokování úpravou registru
Z příkazového řádku můžeme spustit editor registru zadáním příkazu:regedit
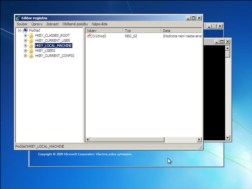
Recovery — úprava registruDo této větve si načteme podregistr ze souboru. V menu Soubor zvolíme příkaz Načíst podregistr....
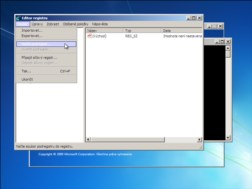
Recovery — úprava registruV dialogovém okně nalistujeme soubor SAM:
<sys_jednotka>:\Windows\System32\config\SAM

Recovery — úprava registruJedná se o soubor části registru, ve kterém je mimo jiné uloženo nastavení vestavěného účtu Administrator. Systém nás vyzve k pojmenování větve, do které se vybraný podregistr načte. Zvolíme cokoliv rozumného (my volíme SAM_REG).
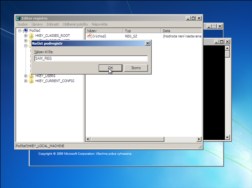
Recovery — úprava registruVe větvi HKEY_LOCAL_MACHINE se objeví námi načtená větev podregistru (SAM_REG), postupně tedy nalistujeme větev
HKEY_LOCAL_MACHINE\SAM_REG\SAM\Domains\Account\Users\000001F4
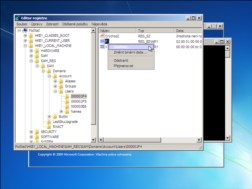
Recovery — úprava registruV následujícím okně nás zajímá řádek začínající 0038 a to hned jeho první sloupec. Pokud je administrátorský účet zablokován, nachází se zde hodnota 11.
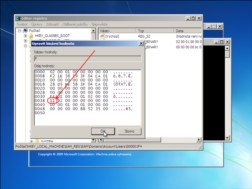
Recovery — úprava registruNašim cílem je změnit tuto hodnotu na 10, čímž administrátorský účet odblokujeme.
Pozor. Špatně provedené úpravy v registru mohou zapříčinit poškození systému Windows. Provádějte proto změny velmi opatrně a pouze tam, kde víte, že opravdu můžete!
Klikneme tedy myší za dané číslo tak, aby se objevil blikající kurzor a jednoduše stiskem klávesy Backspace hodnotu 11 smažeme a následně zapíšeme hodnotu 10. Výsledek musí vypadat přesně tak, jako na následujícím obrázku: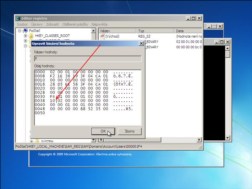
Recovery — úprava registruTímto krokem jsme odblokovali účet administrátora a nyní stačí počítač restartovat a nechat spustit do standardního režimu. Pokud známe heslo administrátora, neměl by být s místním přihlášením už žádný problém. Pokud heslo náhodou neznáme, použijeme ještě příkazovou řádku k jeho změně / nastavení a to před opuštěním opravného režimu. Pak už jen uzavřeme všechna spuštěná okna a samotný proces instalace ukončíme zavřením okna instalace. Tím dojde k restartování počítače.


